当記事ではmy楽天モバイルのWeb版を紹介していますが、2021年12月にiOSアプリがリリースされました。つきましては、アプリをこちらの記事で紹介していますので、こちらをお読みいただくことをオススメいたします。
先日、RakutenLinkアプリ(ISO版)がリリースされ、iPhoneユーザーも更に楽天モバイルのメリットを感じることが出来るようになり、契約を検討されている方も多いはず。

でも実はあと、1つ「IOS版アプリ」がないのです。

「my楽天モバイル」です!!
「RakutenUN-LIMIT V」契約中のiPhoneユーザーはRakutenLinkアプリが先日リリースされました。
しかし
実はもうひとつ無いアプリが残っているんです(泣
但し、「my楽天モバイル」アプリはweb版である程度は確認できるので問題はないです
そこで今回はiPhoneでの「my楽天モバイル」web版の使い方を紹介していきます。
・my楽天モバイルで出来ること
・web版「my楽天モバイル」の使い方(ホーム画面設定)
・アプリ版とweb版の違い
my楽天モバイルとは
my楽天モバイルは、楽天モバイル(RakutenUN-LIMIT)契約者に向けたアプリ
主な使用目的は下記の2点
- データ利用状況の確認
- 利用料金の確認
冒頭で説明したようにIOS版の「my楽天モバイルアプリ」がありません
よって、iPhoneユーザーは「my楽天モバイル」web上で確認することになります
楽天モバイルが契約者向けに提供するアプリは他にも「RakutenLink」という無料通話・無料SMSが使用できるアプリもあります。過去に紹介した記事がありますのでコチラも是非チェックしてみてください。
my楽天モバイル(web版)で出来ること
それでは、my楽天モバイルを紹介していきます!
下の図が、「my楽天モバイル」をweb上で開いたときのホーム画面となります
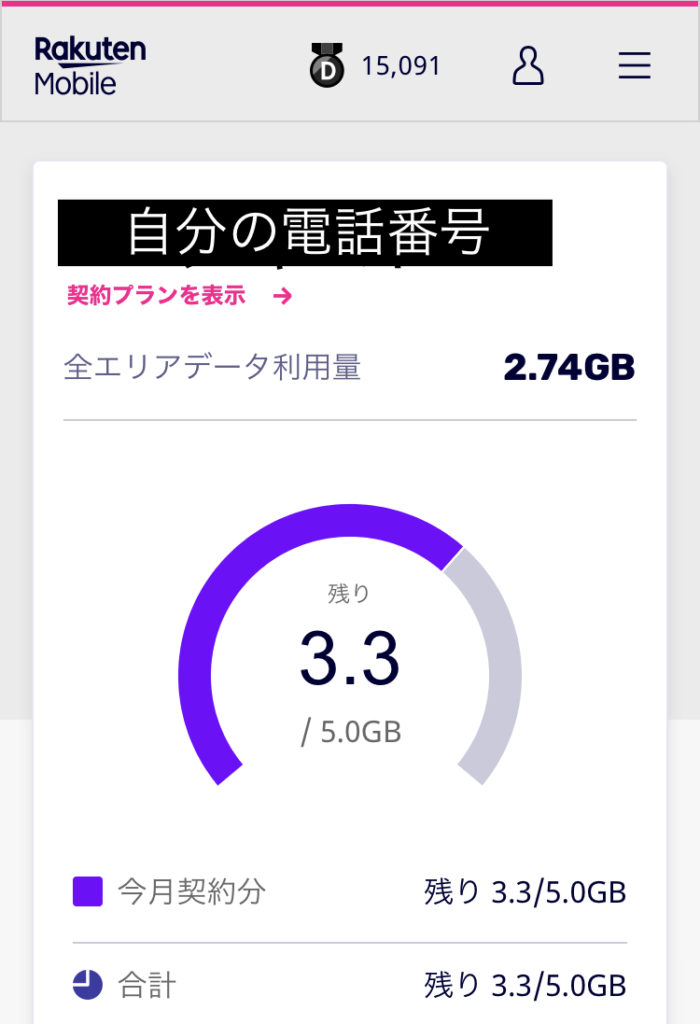
データ利用状況の確認
当月のパートナーエリア回線での残りギガ数を確認することができます
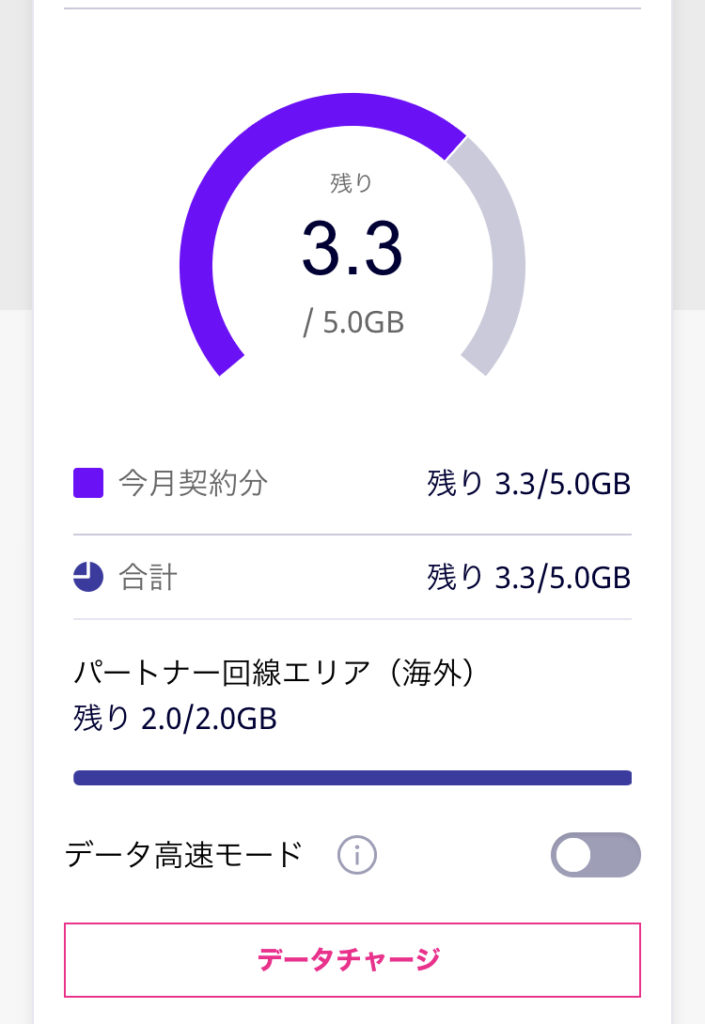
下の方に「データ高速モード」のオン or オフのスイッチがあります
「オン」パートナーエリア回線での高速通信になり5ギガから消耗されます
「オフ」パートナーエリア回線の低速モード(1Mbpsほど)になり5ギガから消耗されない
※高速モードの5ギガを使い切った場合は、自動で低速モードになる
※楽天モバイル回線エリアでは「オフ」の場合でも高速通信が可能
利用料金の確認
図のように、月々の利用料金が確認できます
請求月の表示となっているので、6月表示は5月利用分となっている、翌月10前後に支払いされ支払いされた分が確認できるようになっています
リアルタイムで利用料金が確認できないのは難点ですね
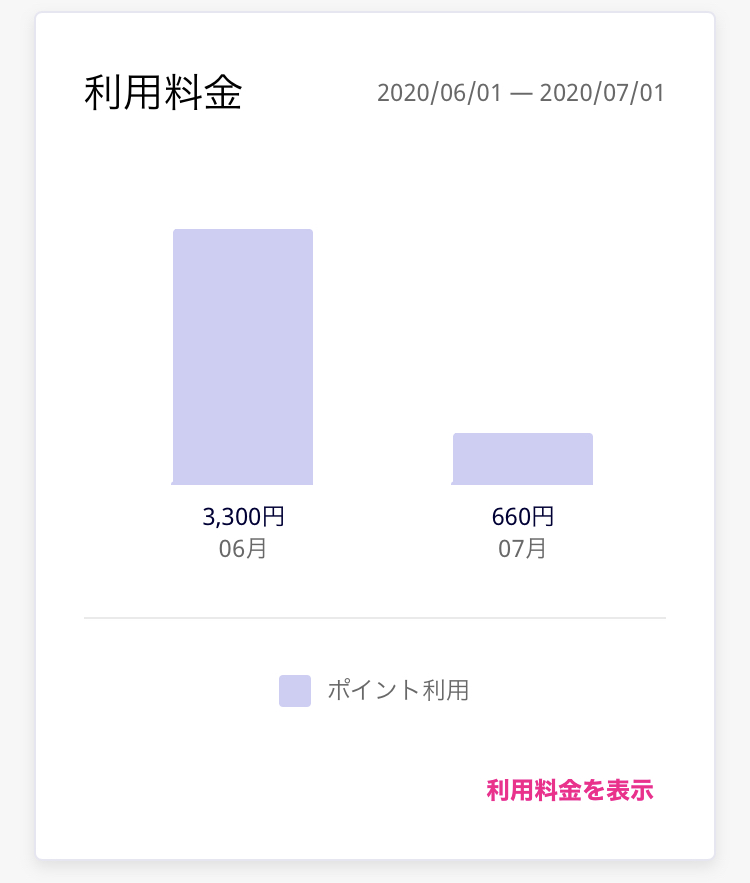
上図内の下部「利用料金を表示」をタップすると下図のように各月の詳細が確認できます
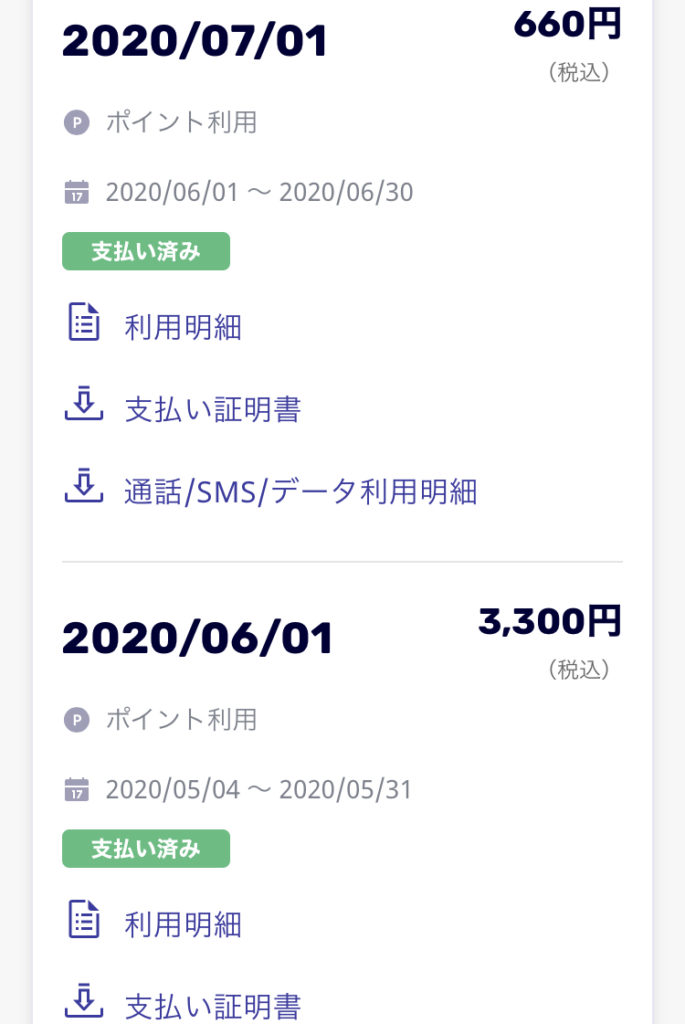
・「利用明細」では当月の利用明細が確認できる
・「支払い証明書」支払い済の場合、支払いの証明書が確認できる
・「通話/SMS/データ利用明細」当月の有料電話利用やデータ購入まで詳細に確認できる
困りごとの解決
アプリでは、アプリ上でチャット形式の問い合わせがあるのですが、web版にはありません
web上で「よくある質問」から各自の事象を探し確認してください。
それでも解決しない場合は、問い合わせより連絡することをお勧めします
その他
その他にも下記の内容が確認することが出来ます
- ご契約内容確認・変更
- 機種変更・追加購入
- お支払い方法確認・変更
- MNP転入・転出
my楽天モバイル(web版)の使い方
下図が「my楽天モバイル」のホーム画面になります
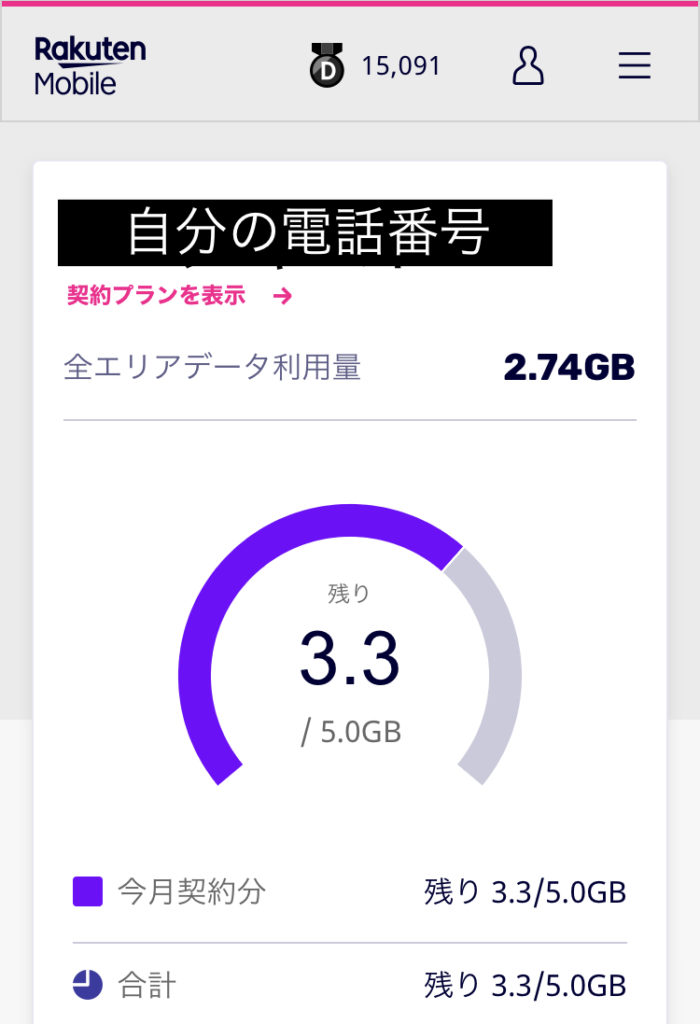
my楽天モバイルをホーム画面に設定しよう
下図のようにiPhoneのホーム画面に設定しておくことで簡単に「my楽天モバイル」へログインできるので、設定しておきましょう
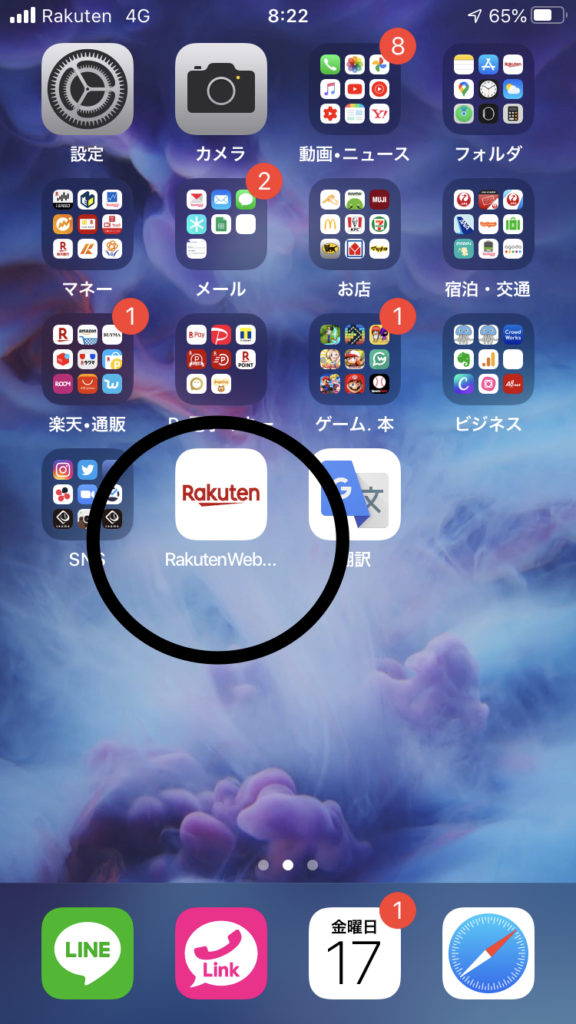
手順①
下記のURL(楽天モバイル公式HP→お客様サポート)を開いてください
手順②
お客様サポートページ内の少し下に行くと下図のようなものが現れます
「webで「my 楽天モバイル」を使う」こちらをタップしてください
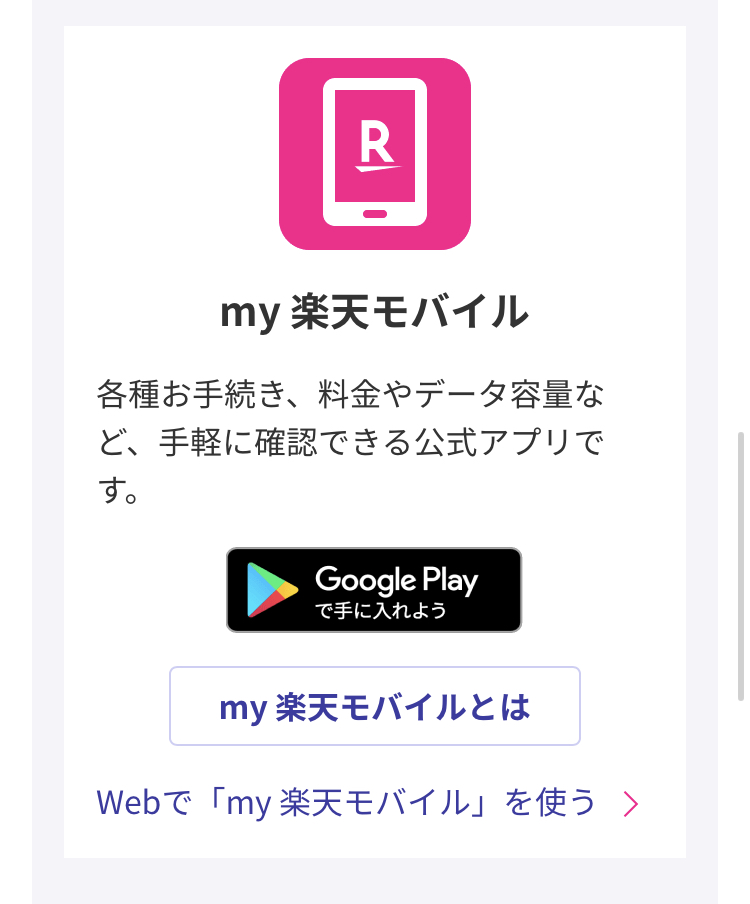
手順③
次に楽天会員ログイン画面が出てきますので、「ユーザID」「パスワード」を入れてログインをタップします
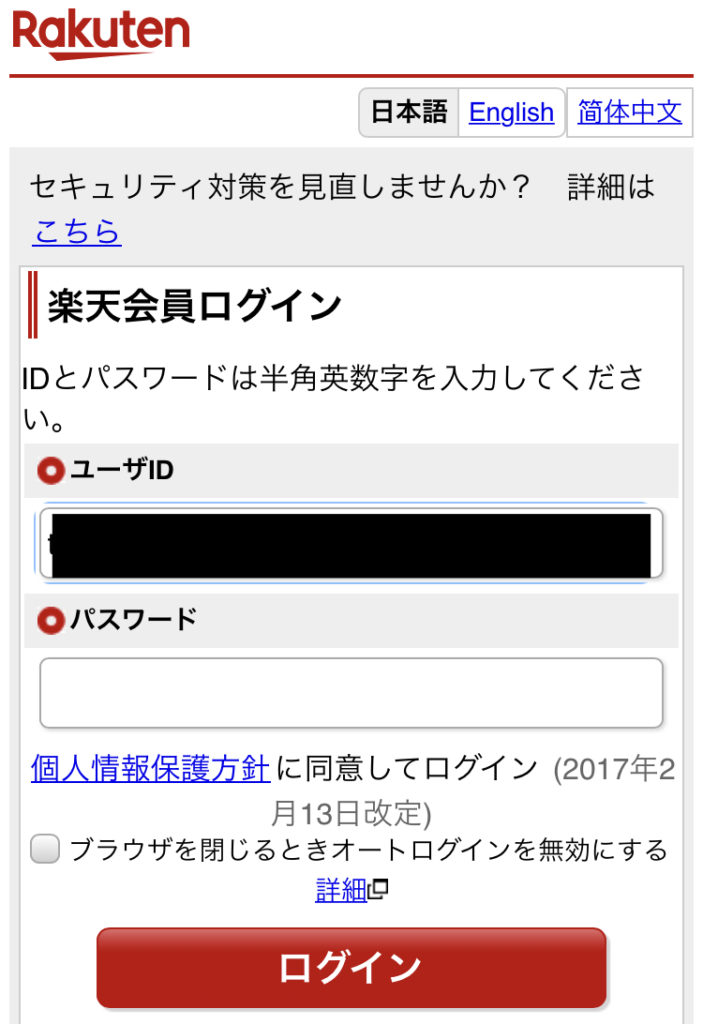
手順④
下図が出てくればOKです コレで「my楽天モバイル」ログインできています
次にこちらの画面をiPhoneのホーム画面に設定していきます
下図の画面下の黒丸部分をタップします
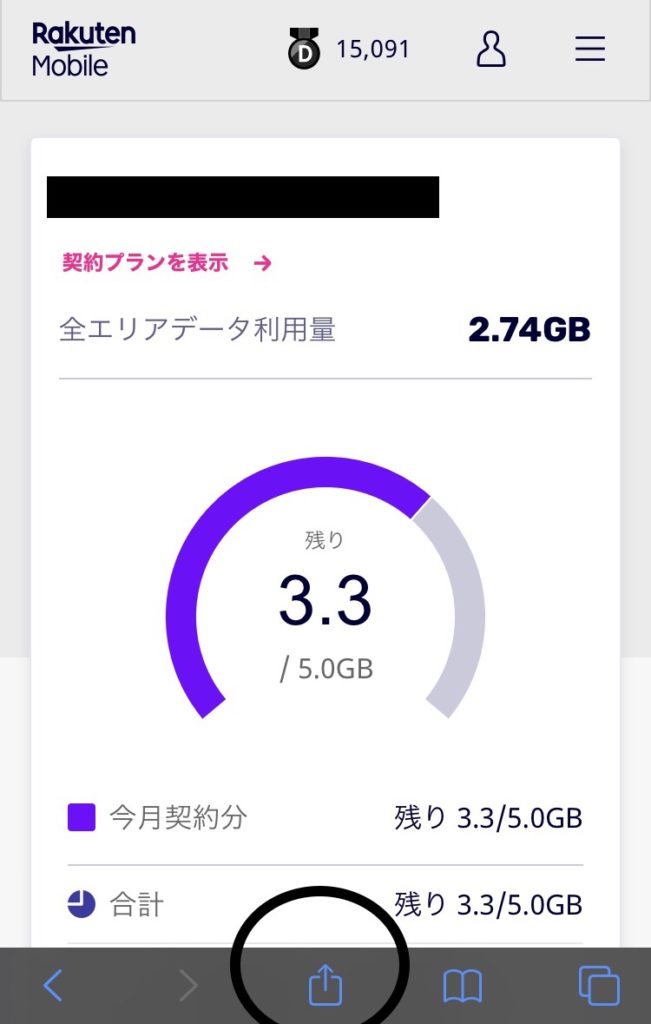
手順⑤
下図のようになるので「ホーム画面に追加」をタップする
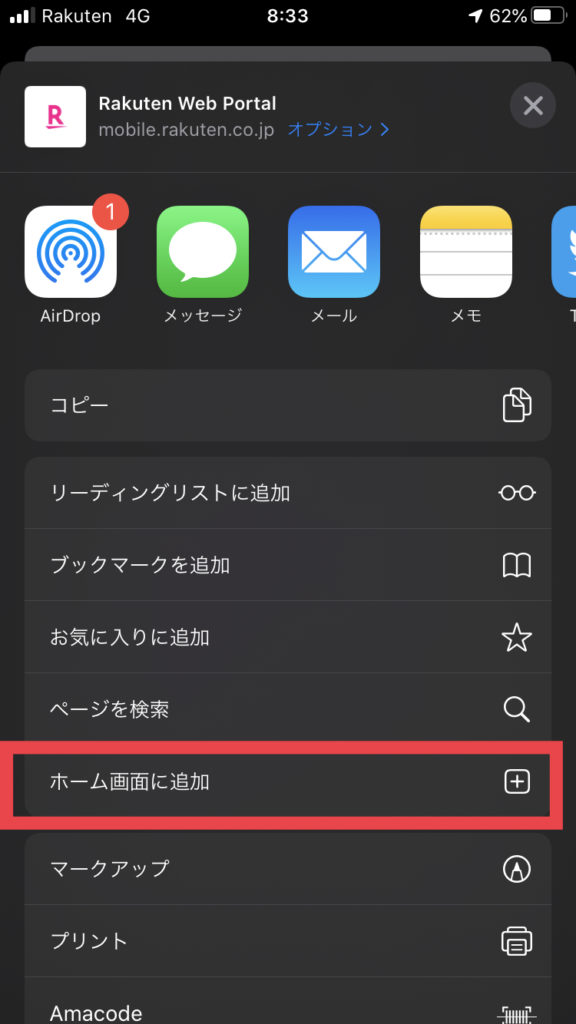
手順⑥
赤枠内に好きなタイトルを入れて(そのままでもOK)、右上の追加をタップで完了
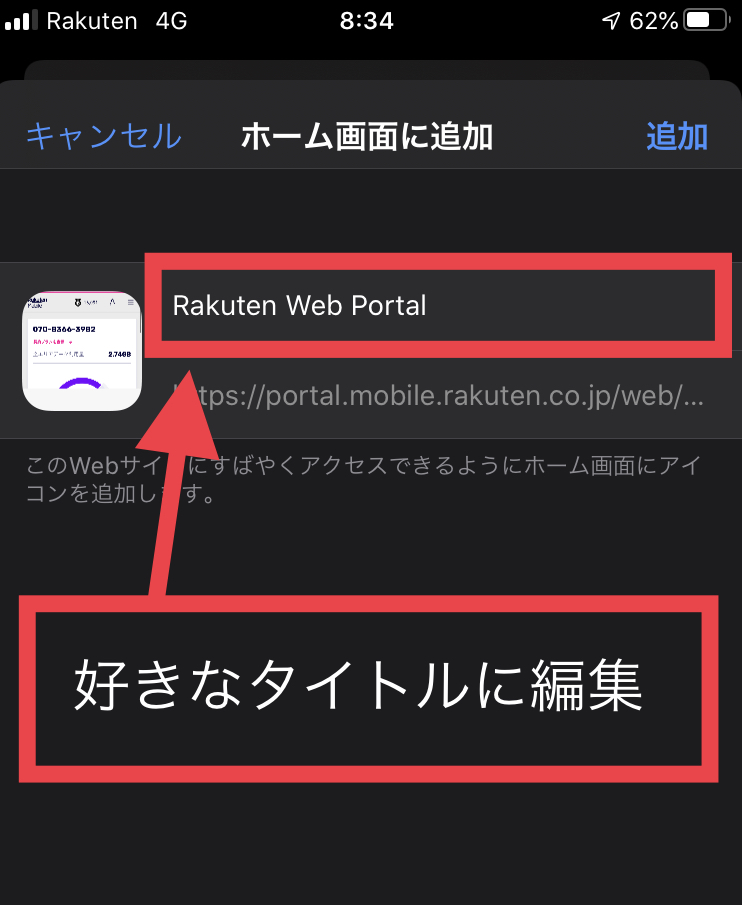
手順⑦ こちらで完了
ホーム画面に下図のようなアイコンが作成されました。次回からはこちらをタップすれば「my楽天モバイル」を開くことが出来ます。
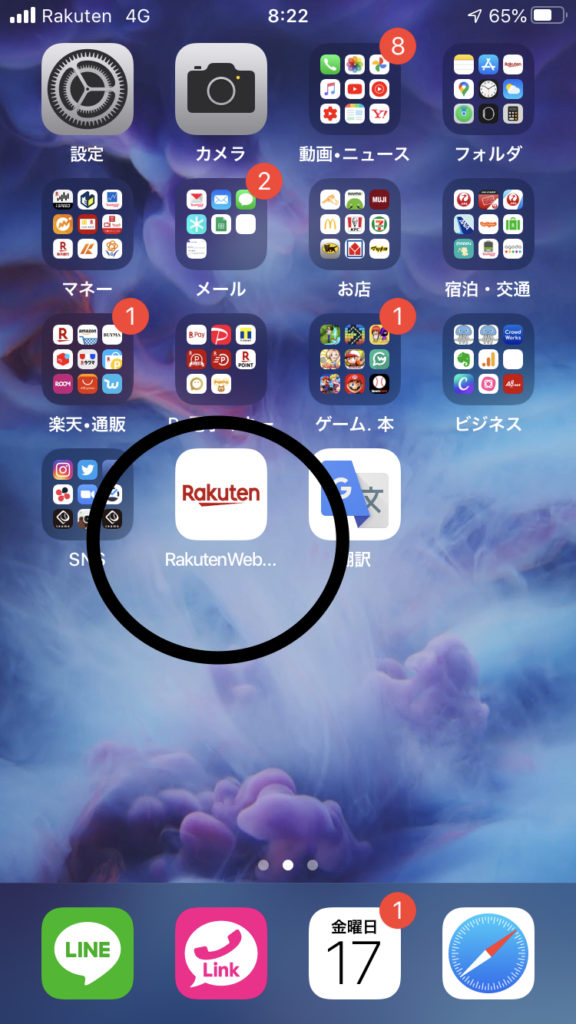
ホーム画面に設定した場合でもセキュリティー上の問題で楽天会員のID・パスワードを要求されます。コレは仕方のないことなのでご了承ください。
my楽天モバイルの使い方
上記の手順でホーム画面に作成した黒丸部のアイコンをタップして開きます
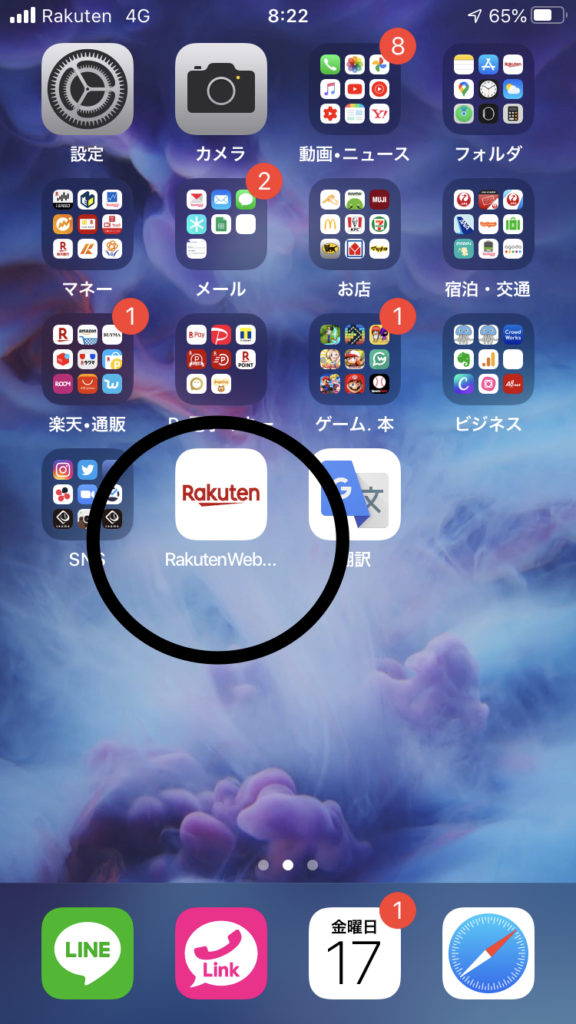
楽天会員ログイン画面が開いたら「ユーザID」「パスワード」を入力、ログインをタップ
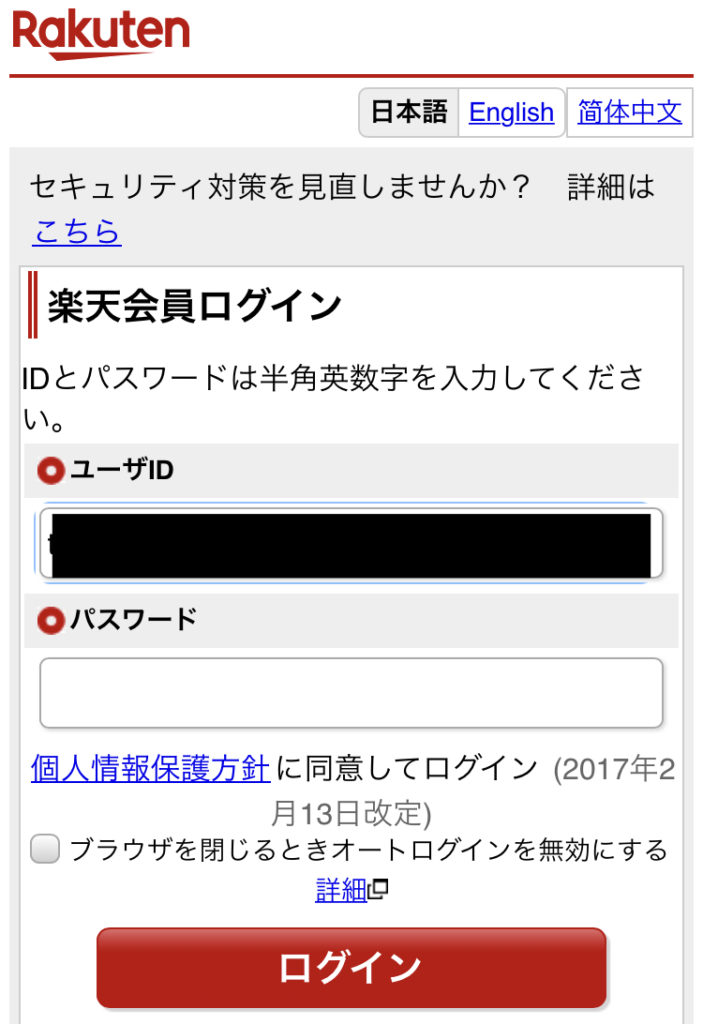
ログインすると下図画面になります↓
この画面をスクロールすることで
- データ利用状況の確認
- 利用料金の確認
- 困りごとの解決
が確認など出来るようになります。
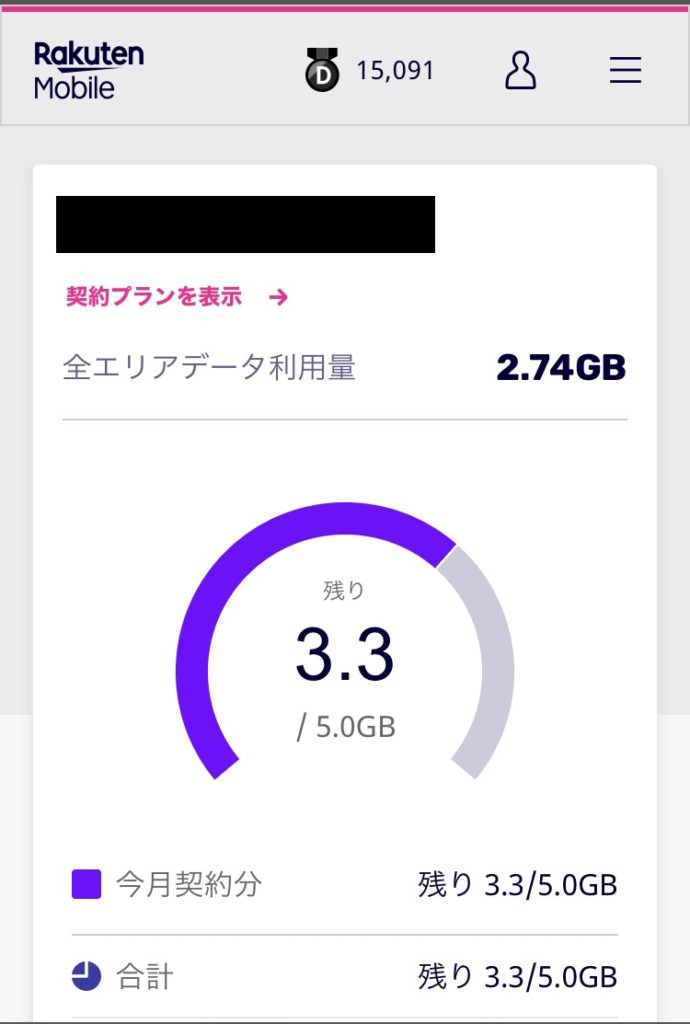
my楽天モバイル(web版)のデメリット
接続中の回線(楽天回線orパートナー(au)回線)を確認できない
下図はアプリ版(Android)の「my楽天モバイル」の画面になります
赤枠で囲っているところに「楽天回線エリア」と表示されています
楽天回線エリア外では、「パートナーエリア回線」と表示
データ通信が使い放題の楽天回線もしくはデータ通信が5ギガのパートナーエリア(au)回線なのか一目で判断できるのですが、web版ではこちらが表示されないので、どちらの回線を使用中わからないというデメリットがあります
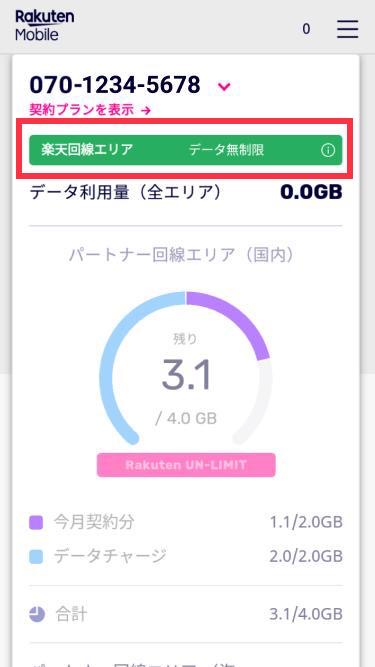
web版を開く際に毎回パスワードを要求される
iPhoneのホーム画面のアイコンからログインしようとしても毎回のように楽天会員のIDとパスワードを要求してきます
iPhone内にパスワードを登録することでTouch IDで簡単入力できますので設定することをオススメします
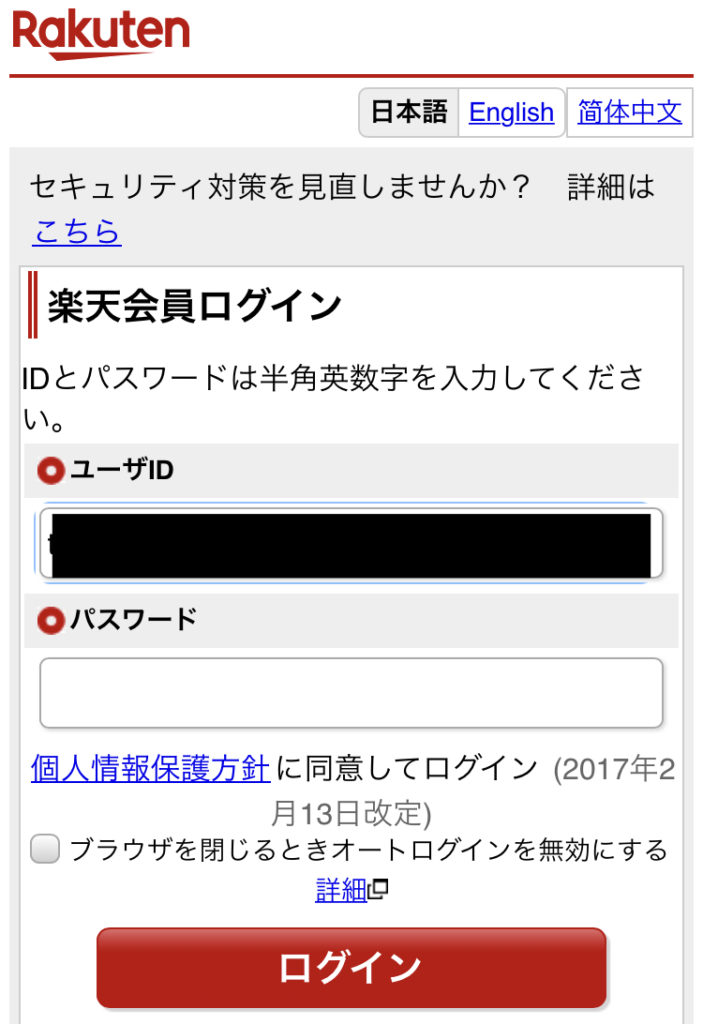
まとめ
スマホ利用者の約半数ほどいるiPhoneユーザですが、楽天モバイルではRakutenLinkアプリのIOS版がリリースされiPhoneユーザでも楽天モバイルを契約する人が増えてくると思い、「my楽天モバイル」のweb版の使い方を紹介してきました
my楽天モバイルでは以下のことが確認できます
- データ利用状況の確認(web)では回線(楽天orパートナー)の判別はできない
- 利用料金の確認
- 困りごとの解決
my楽天モバイルはホーム画面にアイコン設定することで毎回のログインが簡単になります
毎回のパスワード要求に対してはTouchID設定で指紋認証等で簡略化することも可能
iPhoneユーザーが楽天モバイルで益々に快適に利用できるように「my楽天モバイル」のIOS版アプリもリリースされることを待ち望んでいますが、とりあえずはweb版で確認しておくのがベストですね
個人的には「my楽天モバイル」アプリも早く欲しいですが、楽天回線エリアの拡大を優先してほしいというのが1番の願いです
楽天モバイルについては下記の2記事も書いてますので是非見ていただけると参考になると思います
以上、ありがとうございました
















 楽天モバイル
楽天モバイル  IIJmio
IIJmio  mineo(マイネオ)
mineo(マイネオ) 
